How to Connect Deco Router to Desktop Computer
Introduction
If you've recently got yourself a Deco router and you're eager to hook it up to your desktop computer, you're in the right place. Connecting your Deco router to a desktop computer should be straightforward, but some may find the process tricky, especially if you’re new to networking hardware. In this guide, we'll provide a complete step-by-step walkthrough, focusing on both wired and wireless connection methods. By the end, you'll be able to troubleshoot common issues and optimize your setup for peak performance.
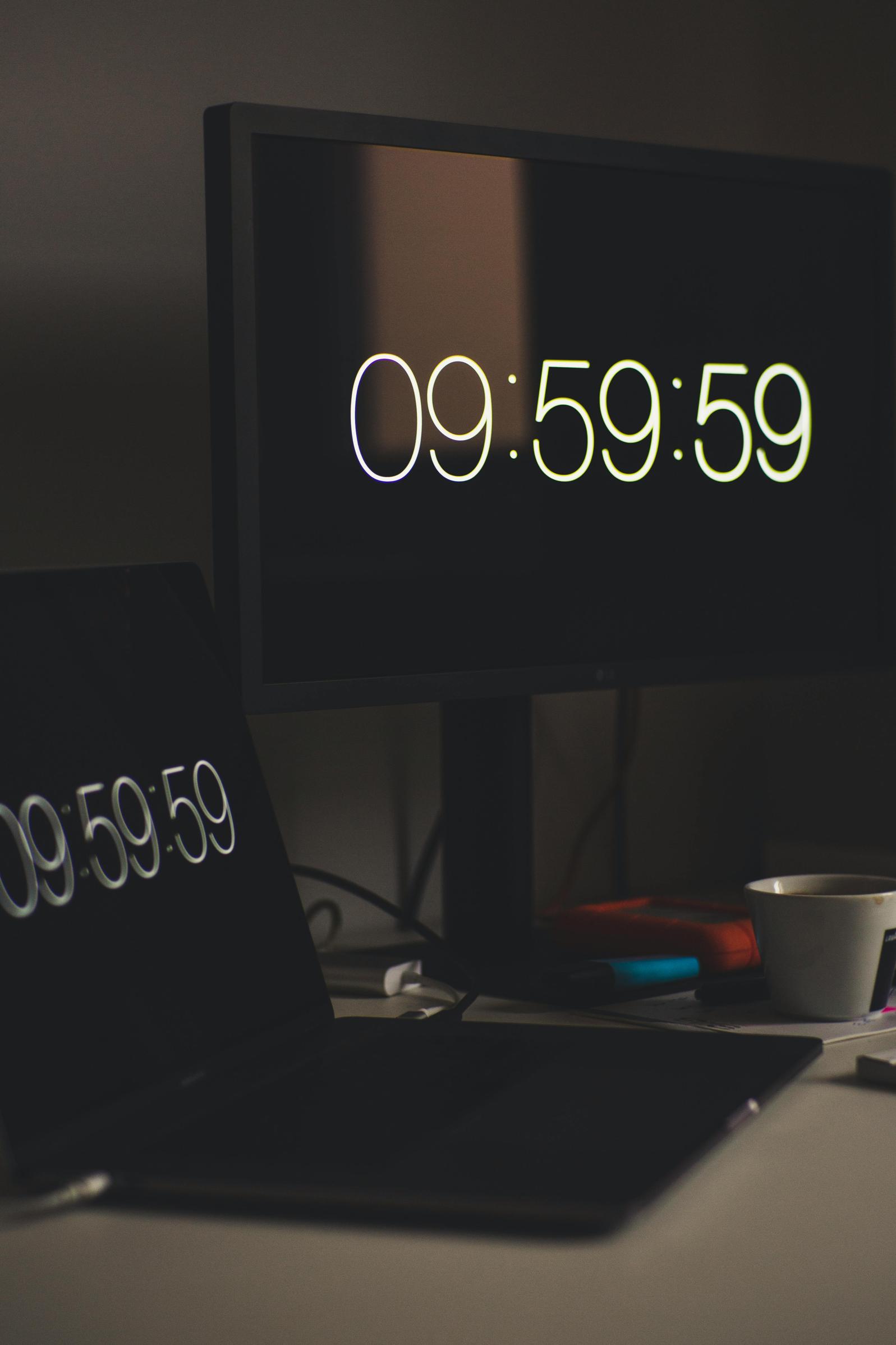
What You Need to Get Started
Before diving into the connection process, ensure you have the following items:
- Deco router and its power adapter.
- Ethernet cable (for a wired connection).
- WiFi adapter (if your desktop lacks built-in wireless capabilities).
- Desktop computer with available Ethernet or WiFi capability.
Having everything ready will make the setup process smooth and efficient.

Setting Up Your Deco Router
Let's start by setting up your Deco router. Follow these steps to get it up and running:
- Unbox and Power Up: Unbox your Deco router and plug it into a power source using its power adapter.
- Connect to Modem: Use an Ethernet cable to connect the Deco router to your modem. Plug one end of the cable into the modem and the other into the router's WAN port.
- Download the Deco App: Download the Deco app on your smartphone. The app will guide you through the rest of the setup process.
- Follow In-App Instructions: Open the Deco app and follow the in-app instructions to complete the setup and secure your network with a strong password.
After these steps, your Deco router will be ready to connect to your desktop computer.

Connecting the Deco Router to Your Desktop Computer
Now that your Deco router is set up, it’s time to connect it to your desktop computer. There are two main methods: a wired connection and a wireless connection.
Wired Connection
A wired connection is usually more stable and faster. To connect via Ethernet:
- Locate the Ethernet Ports: Locate an available Ethernet port on your Deco router and the Ethernet port on your desktop computer.
- Connect the Ethernet Cable: Plug one end of your Ethernet cable into the Deco router's LAN port. Plug the other end into your desktop's Ethernet port.
- Check Connection Status: Your desktop should automatically recognize the wired connection and establish a link. You might need to disable the wireless adapter if it does not automatically switch to the wired network.
If your desktop doesn’t immediately connect, ensure the Ethernet cable is securely plugged in and check if you need to enable the Ethernet adapter through your computer’s settings.
Wireless Connection
For those opting for a wireless connection:
- Check WiFi Adapter: Ensure your desktop has a built-in WiFi adapter or that an external adapter has been properly installed.
- Open Network Settings: Go to your desktop's network settings and open the list of available WiFi networks.
- Select Your Network: Find the network name (SSID) created during your Deco router setup and select it.
- Enter Password: Enter the network password you configured during the Deco router setup process. Your desktop should connect to the network.
If you encounter connectivity issues, make sure the WiFi adapter drivers are up-to-date and that your desktop is within a reasonable range of the Deco router.
Troubleshooting Common Issues
While both wired and wireless methods are designed to be straightforward, you may run into some issues. Here are common problems and their solutions:
No Internet Connection
- Check Connections: Ensure all cables are properly connected.
- Restart Devices: Restart both your router and modem.
- Network Settings: Verify network configurations are correct in both router and desktop settings.
Slow Internet Speeds
- Reposition Router: Place the Deco router in a central location, free from obstructions.
- Update Firmware: Make sure your Deco router firmware is up-to-date.
- Channel Settings: Change the WiFi channel via the Deco app to minimize interference.
Connection Drops
- Reduce Interference: Remove any devices that may cause signal interference.
- Network Load: Limit the number of devices connected to the network.
- Replace Cable: Use a different Ethernet cable if you suspect the current one is faulty.
Optimizing Router and Desktop Performance
To get the best performance from your Deco router and desktop, consider the following tips:
- Regular Updates: Keep the router's firmware and network drivers updated.
- Quality of Service (QoS): Enable QoS settings via the Deco app to prioritize bandwidth for your desktop.
- Network Security: Utilize a strong password and enable encryption to keep your network secure and ensure optimal performance.
These optimizations will help maintain a stable and fast connection between your Deco router and your desktop computer.
Conclusion
Connecting a Deco router to your desktop computer is a manageable task if you follow the steps outlined above. Whether you choose a wired or wireless connection, setting up and maintaining a smooth network experience will make your internet usage more efficient and enjoyable.
Frequently Asked Questions
Can I connect a Deco router to multiple desktop computers?
Yes, you can connect multiple desktop computers to a Deco router. For wired connections, use additional Ethernet ports or a network switch. For wireless, you can connect as many desktops as the router and network bandwidth allow.
Do I need special software to connect my Deco router to a desktop computer?
No, you don't need special software to connect your Deco router to a desktop computer. The connection process utilizes standard network settings available in your operating system.
How can I increase the speed of my Deco router?
To increase the speed, ensure your router's firmware is updated, position the router in an optimal location, minimize interference from other devices, and enable QoS settings through the Deco app.



