How to Connect iPad to Mac Computer
Introduction
Connecting your iPad to a Mac computer can expand your creative and productive potentials. Whether you want to sync data, use your iPad as a secondary display, or take advantage of Continuity features, the integration between these Apple devices is seamless. In this article, we'll explore various methods like using a USB cable, Wi-Fi sync, and Sidecar. We’ll even cover troubleshooting common issues and FAQs.
Let's dive right into the different ways to connect your iPad to a Mac computer and enhance your user experience.

Using a USB Cable
One of the most straightforward methods to connect your iPad to a Mac is through a USB cable. Follow these steps:
- Prepare Your Devices: Make sure both your iPad and Mac are turned on and updated to the latest software versions. Also, have a compatible USB cable handy.
- Connect the USB Cable: Plug one end of the USB cable into the iPad and the other into one of the USB ports on your Mac.
- Trust This Computer: The first time you connect, a prompt will appear on your iPad asking if you want to trust this computer. Tap "Trust" and enter your passcode.
- Open Finder or iTunes: On macOS Catalina and later, use Finder. For macOS Mojave and earlier, open iTunes. Your iPad will appear in the sidebar.
- Sync or Transfer: You can now sync data, transfer files, and back up your iPad using the available options in Finder or iTunes.
Using a USB cable offers a reliable and fast connection. Whether it's transferring a large number of files or performing a full backup, this method is both efficient and straightforward.
Using Wi-Fi Sync
If you prefer a wireless option, Wi-Fi Sync is an excellent choice. Follow these steps:
- Initial USB Connection: First, connect your iPad to your Mac using a USB cable to set up Wi-Fi Sync.
- Enable Wi-Fi Sync: Open Finder or iTunes and select your iPad from the sidebar. Navigate to the "General" tab and check the box labeled "Show this iPad when on Wi-Fi."
- Setup Completed: Click "Apply" to save the settings.
- Disconnect USB Cable: Once the setup is completed, you can disconnect the USB cable. Your iPad will now appear in Finder or iTunes as long as both devices are on the same Wi-Fi network.
- Initiate Syncing: You can now sync data wirelessly. Go to Settings > General > iTunes Wi-Fi Sync on your iPad and tap "Sync Now" to start the process.
Wi-Fi Sync allows for greater flexibility, as you won't be tethered by cables. This method is great for routine syncing and minor data transfers.
Continuity Features
Apple's Continuity features make the integration between iPad and Mac even more seamless. Here’s how:
Enabling Handoff
- Enable Handoff on Mac: Go to System Preferences > General. Check the box that says "Allow Handoff between this Mac and your iCloud devices."
- Enable Handoff on iPad: Navigate to Settings > General > Handoff and toggle it on.
Handoff allows you to start a task on one device and continue it on another. For instance, you can start writing an email on your iPad and finish it on your Mac with ease.
Universal Clipboard
- Enable Universal Clipboard: This feature is enabled by default if both devices use the same Apple ID and are on the same Wi-Fi network.
- Use Universal Clipboard: Copy text, images, or videos on one device and paste it on the other.
Universal Clipboard enhances productivity by making copy-pasting between devices effortless.
Continuity Camera
- Initiate Continuity Camera: Open a supported app on your Mac, such as Notes or Keynote.
- Open Camera on iPad: Select the option to import from iPad or iPhone, which will prompt your iPad to take a photo or scan a document.
- Automatic Transfer: The captured content will appear instantly on your Mac.
Continuity Camera is excellent for quick scans and directly adding photos to your Mac documents.
Using Sidecar
Sidecar allows you to use your iPad as a second monitor for your Mac.
Requirements for Sidecar
- Compatibility Check: Ensure both your iPad and Mac support Sidecar. Refer to Apple's official list of supported devices if you're unsure.
- Software Update: Make sure both devices are updated to macOS Catalina or later and iPadOS 13 or later.
Steps to Enable Sidecar
- Enable Bluetooth and Wi-Fi: Ensure that both your devices have Bluetooth, Wi-Fi, and Handoff enabled.
- Connect via Sidecar: On your Mac, click the AirPlay icon in the menu bar and select your iPad from the list.
- Setup Complete: Your iPad will now behave as an extended display for your Mac.
Using iPad as a Second Screen
- Drag and Drop: Move your cursor to the edge of the Mac screen to seamlessly move it to the iPad.
- Use Apple Pencil: If you have an Apple Pencil, you can draw or write directly on the iPad, essentially using it as a graphic tablet.
- Sidebar and Touch Bar: Utilize the Sidebar and Touch Bar on the iPad screen for additional controls and shortcuts.
Sidecar offers multitasking prowess, especially for graphic designers and video editors who can benefit from dual-screen functionality. Combining multiple methods of connecting your iPad to your Mac can offer the best of both worlds. For instance, use a USB cable for large data transfers and Wi-Fi Sync for routine updates. Additionally, leverage Continuity features for a seamless working experience and Sidecar for multitasking.

Combining Connection Methods
Mix and match different methods to get the most out of your iPad and Mac integration. For example, use a USB cable for significant data transfers and Wi-Fi Sync for regular updates. Also, leverage Continuity features to streamline your workflow and use Sidecar when you need an additional screen.
Troubleshooting Guide
Issues can arise even with the best setups. Here are some common problems and their solutions:
Common Issues and Solutions
- iPad Not Recognized via USB: Ensure both devices are updated. Try a different USB cable or port, and restart both devices.
- Wi-Fi Sync Not Working: Confirm both devices are on the same Wi-Fi network. Re-enable Wi-Fi Sync by reconnecting via USB if needed.
- Sidecar Connection Problems: Make sure both devices meet the system requirements and are updated. Restarting both devices often resolves connection issues.
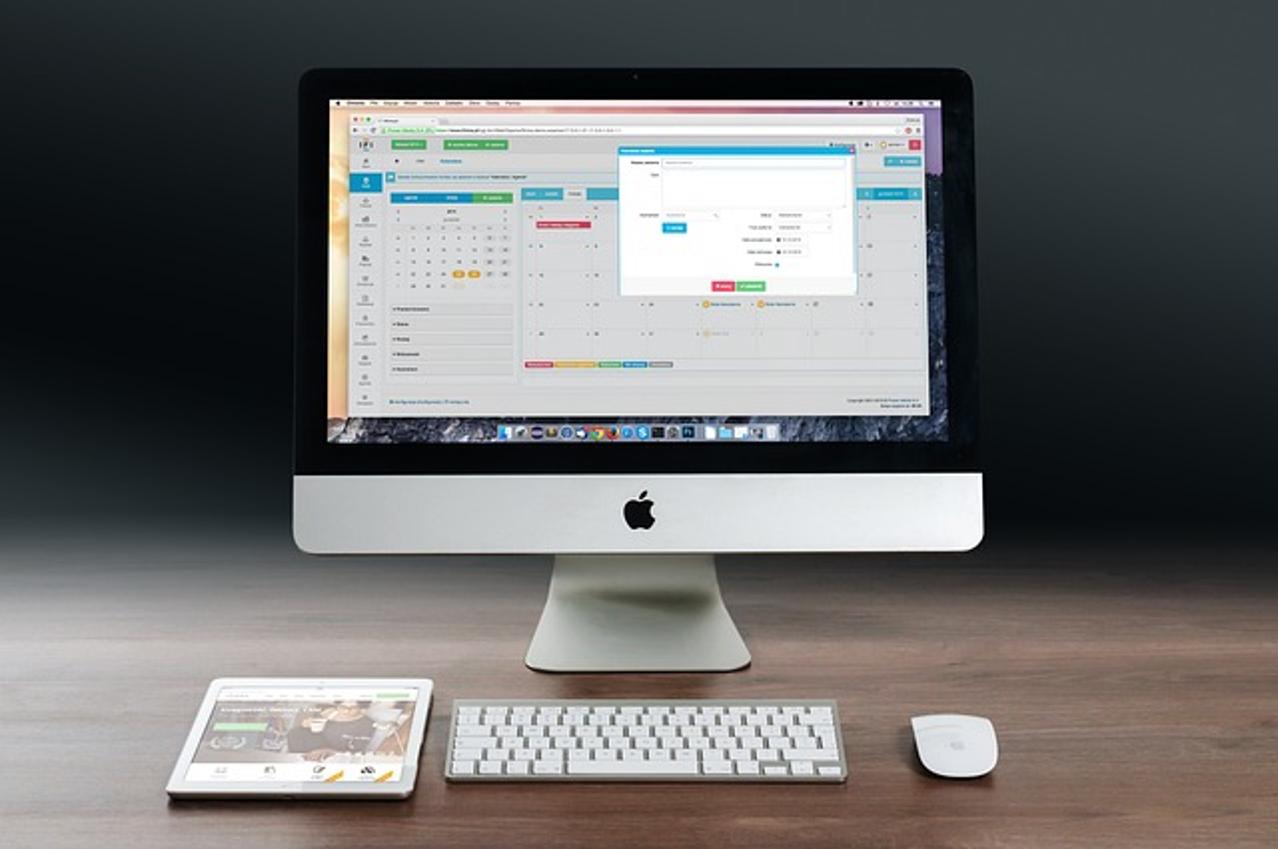
Conclusion
Connecting your iPad to your Mac is easier than ever with multiple available methods. Whether you prefer a wired connection, a wireless sync, or leveraging the advanced Continuity and Sidecar features, there’s a method suited to your needs. Effective integration can greatly enhance both productivity and convenience.
Frequently Asked Questions
How do I connect my iPad to my Mac without a USB cable?
Use Wi-Fi Sync by enabling it via a USB connection initially, then sync wirelessly when both devices are on the same Wi-Fi network.
Can I use my iPad as a second monitor with my Mac?
Yes, by using the Sidecar functionality available on macOS Catalina and later and iPadOS 13 and later.
What should I do if my iPad and Mac won't sync?
Ensure both devices are running the latest software versions, check your cable connections, and verify that both devices are on the same Wi-Fi network. Restarting both devices can also resolve sync issues.
How to enable Handoff?
Go to System Preferences > General on Mac and Settings > General > Handoff on iPad.
Can I use my iPad as a second screen?
Yes, use Sidecar via AirPlay to extend your Mac’s display.



