How to Copy and Paste on a Computer Keyboard: A Comprehensive Guide
Introduction
Copying and pasting is an essential skill for anyone using a computer keyboard. Whether it's for work, school, or personal use, knowing how to efficiently replicate text, images, or files can save you time and effort. This comprehensive guide will walk you through the steps of copying and pasting on Windows, macOS, and Linux systems. We'll also cover keyboard shortcuts, advanced techniques, common errors, useful tips, and frequently asked questions.
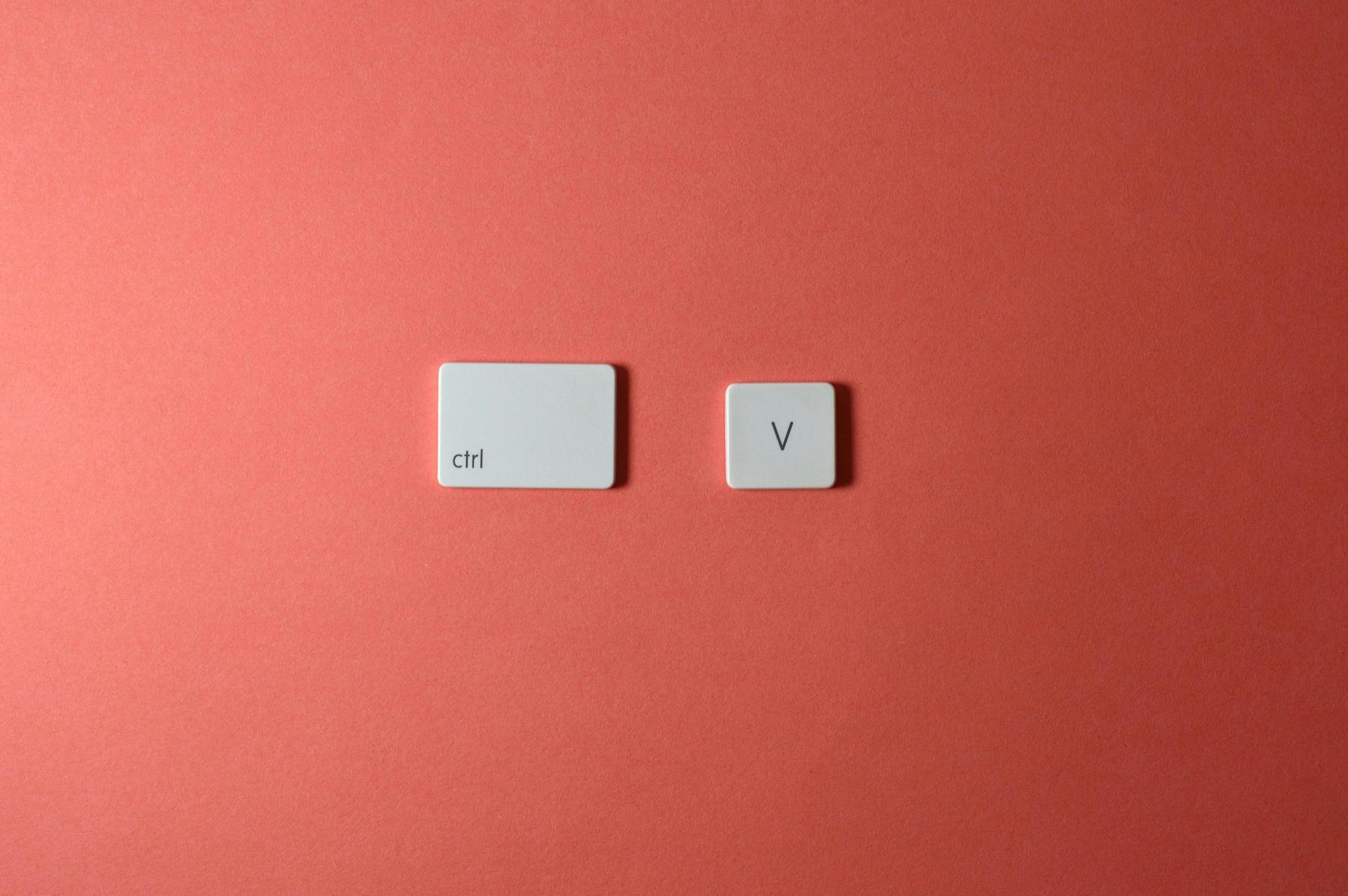
Understanding Copy and Paste Functions
Copy and paste functions are ubiquitous across different computer systems. The "copy" function creates a replica of the selected item and stores it in a temporary location called the clipboard. The "paste" function retrieves this stored item and places it where you need it. This simple yet powerful functionality can streamline various tasks, from document editing to file management.
Knowing how to utilize these functions can significantly enhance your productivity. The ability to quickly duplicate and transfer data can minimize repetitive tasks, allowing you to focus on more critical aspects of your work. In the following sections, we will detail the basic steps to execute these commands on different operating systems.
Basic Steps to Copy and Paste on Different Systems
While the principles of copying and pasting remain the same, the methods can vary across operating systems. Here, we'll explore how to perform these functions on Windows, macOS, and Linux.
Copy and Paste on Windows
- Highlight the Text or File: Click and drag your mouse to select the text or file you wish to copy.
- Copy the Selected Item:
- Right-click on the highlighted section and select "Copy" from the context menu.
- Alternatively, press the
CtrlandCkeys simultaneously. - Paste the Copied Item:
- Navigate to the location where you want to paste the item.
- Right-click and select "Paste" from the context menu.
- You can also press the
CtrlandVkeys simultaneously.
These are the basic steps for copying and pasting on Windows. This method can be used for text within documents, files in file explorers, and even images.
Copy and Paste on macOS
- Select the Text or File: Click and drag your cursor to highlight the text or file.
- Copy the Highlighted Item:
- Right-click and choose "Copy" from the contextual menu.
- Alternatively, press the
Command(⌘) andCkeys together. - Paste the Copied Item:
- Navigate to the desired location.
- Right-click and select "Paste."
- You can also use the keyboard shortcut
Command(⌘) andV.
On macOS, these steps make copying and pasting straightforward, whether you're dealing with text, files, or images.
Copy and Paste on Linux
- Highlight the Text or File: Click and drag your mouse to select.
- Copy the Highlighted Item:
- Right-click and choose "Copy" from the contextual menu.
- Alternatively, press the
CtrlandCkeys. - Paste the Copied Item:
- Navigate to where you want to paste.
- Right-click and choose "Paste."
- Use the
CtrlandVkeys as another option.
Though Linux distributions can vary, the general process remains consistent across most versions.
Keyboard Shortcuts Across Different Systems
Using keyboard shortcuts for copying and pasting can speed up the process significantly. Here, we outline the shortcuts for Windows, macOS, and Linux systems.
Windows Shortcuts
- Copy: Press
Ctrl+C - Paste: Press
Ctrl+V - Cut (if needed): Press
Ctrl+X
macOS Shortcuts
- Copy: Press
Command(⌘) +C - Paste: Press
Command(⌘) +V - Cut (if needed): Press
Command(⌘) +X
Linux Shortcuts
- Copy: Press
Ctrl+C - Paste: Press
Ctrl+V - Cut (if needed): Press
Ctrl+X
These shortcuts provide a quick and efficient way of copying and pasting across different operating systems.

Advanced Techniques and Tools
For those looking to go beyond basic copy and paste functionalities, advanced techniques and tools can offer additional capabilities.
Using Clipboard Managers
Clipboard managers are tools that enhance the built-in clipboard functionality by allowing you to store multiple copied items and access them later. These tools can be particularly useful for repetitive tasks and managing larger volumes of data.
Some popular clipboard managers: - Windows: ClipClip, Ditto - macOS: Paste, CopyClip - Linux: CopyQ, Diodon
Copying and Pasting Multiple Items
Using default clipboard functionalities, you can usually copy and paste only one item at a time. However, with clipboard managers, you can store and manage multiple copied items, making it easier to handle more complex tasks effectively.
- Store multiple items in the clipboard manager.
- Access stored items to paste them as needed.
These advanced techniques can greatly improve your workflow efficiency, particularly when dealing with extensive data.
Common Errors and How to Fix Them
Copying and pasting may seem straightforward, but sometimes issues can arise. The most common error occurs when the clipboard fails to store the copied item.
Quick Fixes
- Restart your computer: This can resolve most clipboard issues.
- Update your operating system: Ensure you have the latest updates.
- Check for software conflicts: Sometimes, third-party software can interfere with clipboard functionalities.
By quickly addressing these issues, you can ensure a smoother copying and pasting experience.
Useful Tips and Tricks
To further refine your copy and paste skills, consider the following tips:
- Use keyboard shortcuts to speed up the process.
- Employ clipboard managers for advanced tasks.
- Regularly update your operating system to avoid potential issues.
- Practice different methods to find the one that works best for you.
Implementing these tips can make copying and pasting less tedious and more effective.

Conclusion
Copying and pasting are indispensable functions in the digital age, enabling users to manage text, files, and images effortlessly across various operating systems. With this guide, you should now be equipped with the knowledge to perform these tasks efficiently, use keyboard shortcuts, troubleshoot common errors, and explore advanced techniques.
Frequently Asked Questions
What should I do if copy and paste stops working?
First, try restarting your computer. If the issue persists, check for software conflicts and ensure your operating system is up to date.
Can I copy and paste multiple items simultaneously?
Yes, using clipboard managers can allow you to store and manage multiple items for copying and pasting.
Are there any third-party tools to enhance copying and pasting?
Yes, there are several clipboard managers available for Windows, macOS, and Linux, such as ClipClip, Paste, and CopyQ. These tools provide extended functionalities, making it easier to handle multiple copied items.



