Fix Safari Not Working on iPhone After Update
Introduction
Updating your iPhone is meant to enhance your device with new features and improved performance. Yet, these updates can sometimes result in unexpected issues, such as Safari not functioning properly. If you are facing the challenge of Safari not working on your iPhone after an update, you're in good company. Many users encounter similar problems. Thankfully, a range of troubleshooting steps can help you resolve this issue and restore Safari's functionality.
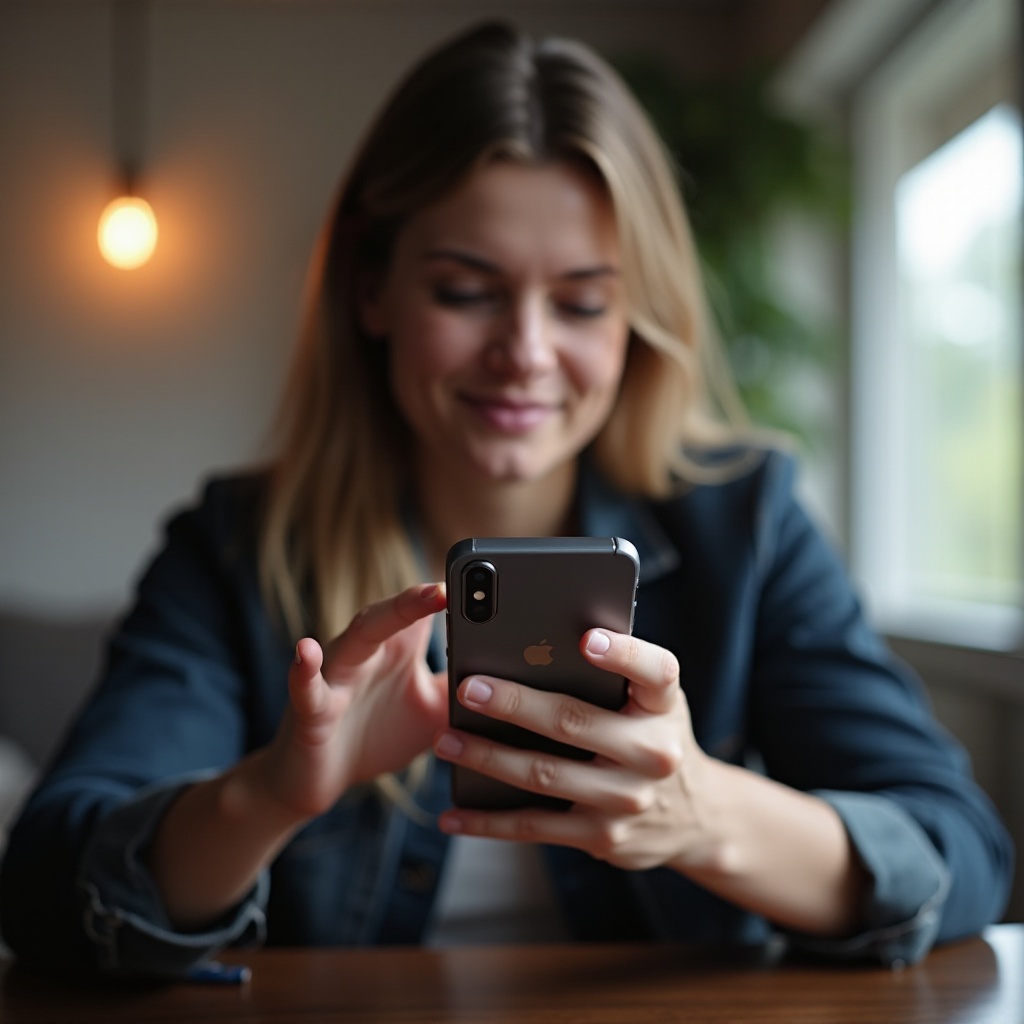
Common Reasons Safari Might Not Work After an Update
Understanding the potential causes behind Safari's malfunction post-update can assist in pinpointing the solution more effectively.
Firstly, compatibility issues between the new iOS version and older Safari settings can lead to problems. Your saved preferences or plugins may require updates to comply with the new system requirements.
Secondly, network connectivity issues might arise, particularly if there have been changes in how the system handles WiFi or cellular connections. These changes can disrupt Safari's ability to connect to the internet.
Lastly, various software glitches or bugs introduced during the update process might impede Safari's performance. Identifying whether the problem stems from a general iOS glitch or a specific Safari issue is crucial for addressing the right fix.

Basic Troubleshooting Steps
Begin with these basic troubleshooting steps, which often resolve Safari issues with minimal effort.
Restart Your iPhone
A simple reboot can work wonders. Press and hold the power button, then slide to power off. Wait a few seconds, then turn your iPhone back on. This action can clear temporary bugs that might be causing Safari to malfunction.
Check Network Connection
Ensure your iPhone is connected to the internet. Confirm if other apps can access the internet. If not, try toggling airplane mode on and off to reset your network connection. You can also go to Settings > WiFi and reconnect to your network.
Clear Safari Cache and Browsing Data
Outdated cache and data could cause issues. To clear these:
- Go to Settings.
- Scroll down and tap Safari.
- Tap Clear History and Website Data.
- Confirm your action.
This process will remove all browsing history and cached data, potentially resolving conflicts after the update.
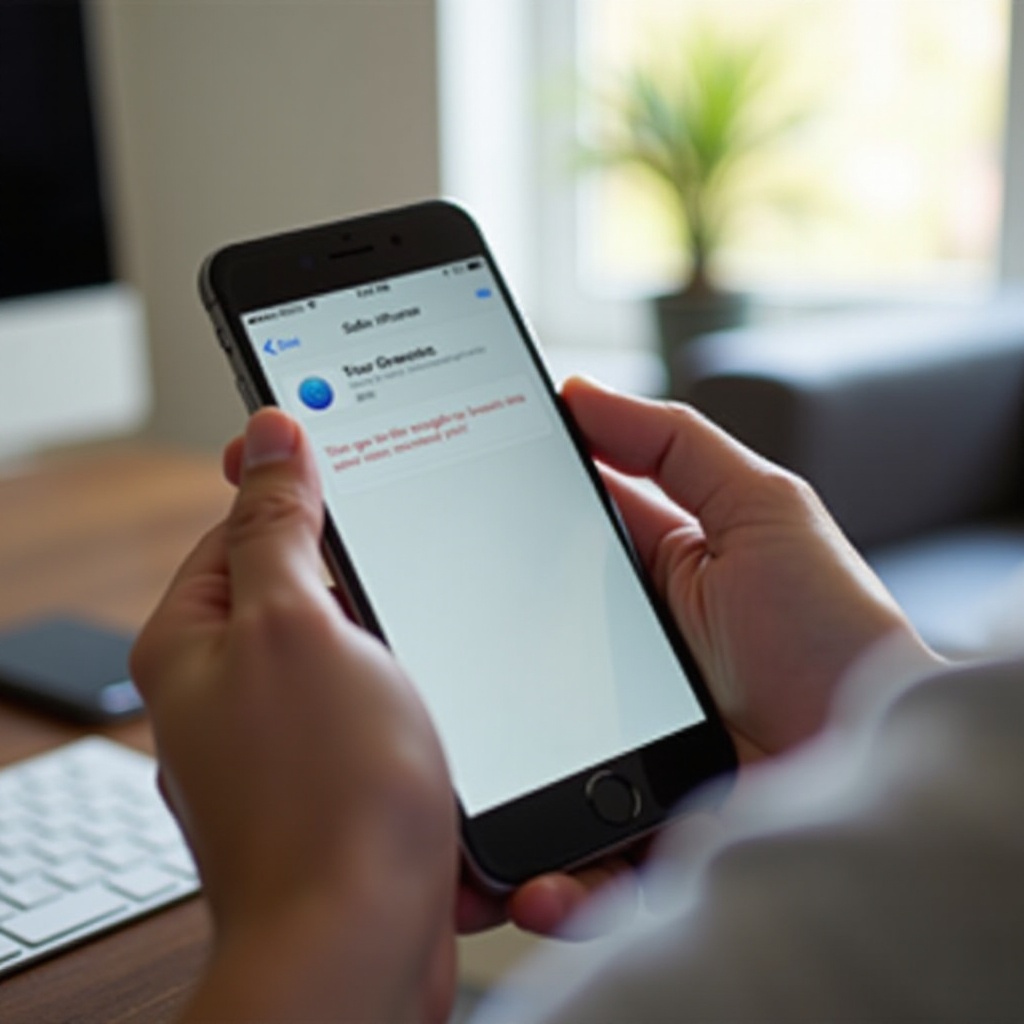
Advanced Troubleshooting Steps
If basic steps fail, these advanced troubleshooting steps might do the trick.
Update to the Latest iOS Version
Ensure your iPhone is running the latest iOS version. Apple releases minor updates frequently to fix bugs post-major updates. To check for updates:
- Go to Settings.
- Tap General.
- Tap Software Update.
- If there’s an update available, download and install it.
Reset Network Settings
Persistent connectivity issues may be affecting Safari. To reset network settings:
- Go to Settings.
- Tap General.
- Scroll down and tap Reset.
- Tap Reset Network Settings (you'll need to re-enter WiFi passwords afterward).
Reinstall Safari
While you cannot delete Safari, you can reset it indirectly by tweaking some settings:
- Go to Settings.
- Tap General.
- Tap iPhone Storage.
- Scroll down to find Safari, then tap it.
- Select Offload App, then reinstall it.
This process clears Safari's data, retaining your crucial documents and data.
When to Contact Apple Support
If none of the steps resolve your issue, it may be time to contact Apple Support. Persistent issues may indicate deeper problems with your iPhone’s hardware or iOS. Apple Support can offer further diagnostics and solutions or even replace your iPhone if necessary.
Conclusion
While experiencing issues with Safari on your iPhone after an update can be frustrating, numerous steps are available to resolve the problem. From basic fixes like restarting your device and checking connections to more advanced solutions such as updating iOS and resetting network settings, you can effectively troubleshoot Safari. If all else fails, don't hesitate to contact Apple Support.
Frequently Asked Questions
Why is Safari not loading any pages after my iPhone update?
Safari might not load pages due to issues with the iOS update, network connectivity problems, or cached data conflicts. Following the troubleshooting steps outlined in this guide should help.
How do I clear Safari cache on my iPhone?
To clear Safari cache: 1. Go to **Settings**. 2. Scroll down and tap **Safari**. 3. Tap **Clear History and Website Data**. 4. Confirm to clear cache and browsing data.
What should I do if Safari is still not working after trying all the fixes?
Contacting Apple Support is the best step if all else fails. They can provide deeper insights and possible solutions, and check for any hardware-related issues affecting Safari.



