How to Add a Computer to RealVNC Lite: Step-by-Step Guide
Introduction
Setting up remote access can be a game-changer for managing computers from any location. RealVNC Lite is a cost-effective solution for accessing another computer remotely. Whether you're an IT professional or a casual user, this guide aims to simplify the process of adding a computer to RealVNC Lite. It covers everything you need to get started, from downloading the software to troubleshooting common issues.
Before diving into the setup process, ensure you have the necessary items and information:
- A stable internet connection: Both the host and client computers need to be connected to the internet.
- Download links for RealVNC Lite: The software is available for various operating systems.
- Administrator privileges: You need these on both the host and client computers.
- Basic network information: IP addresses or hostname of the computers you wish to connect.
Having these prerequisites will streamline the setup process and enable a smooth remote connection experience.

Downloading the Software
Visit the RealVNC website and navigate to the download section. Select the version compatible with your operating system. RealVNC Lite is available for Windows, macOS, and Linux. Click on the download link and save the installer file to your computer.
Installation Process
- Locate the installer file you downloaded.
- Double-click the file to launch the installer.
- Follow the on-screen prompts to complete the installation. This usually involves accepting the license agreement and selecting an installation directory.
- Once installed, open RealVNC Lite.
System Requirements
Ensure that your computer meets the minimum system requirements for RealVNC Lite: - Operating System: Windows 7 or later, macOS 10.10 or later, Linux. - RAM: At least 2GB. - Disk Space: Minimum of 200MB.
Meeting these requirements ensures that RealVNC Lite runs smoothly on your system.
Configuring the VNC Server
- Launch RealVNC Server on the host computer.
- Click on "Configure" to set up your server.
- Assign a unique name to your VNC Server for easy identification.
Security Settings
- Navigate to the "Security" tab within the VNC Server configuration.
- Set a strong password for VNC access.
- Consider enabling encryption to protect data transmitted between the host and client computers.
Network Configuration
- Make sure your host computer is connected to a network.
- Configure your firewall to allow incoming connections on port 5900 (the default port for VNC).
- Optionally, use port forwarding if you need to access the host computer from outside your local network.
Having the host computer correctly set up is crucial for establishing a secure and reliable connection.
Installing VNC Viewer
- Download RealVNC Viewer from the RealVNC website.
- Follow the same steps as the server installation to set it up on the client computer.
- Open RealVNC Viewer once the installation is complete.
Establishing the Connection
To connect successfully, follow these steps after installing RealVNC Viewer:
- In RealVNC Viewer, enter the IP address or hostname of the host computer.
- Click "Connect" to initiate the connection.
- When prompted, enter the password you set up on the host computer.

Authentication Methods
RealVNC Lite offers several authentication methods that can be customized according to your security needs:
- Password-based authentication: The simplest method, using a predefined password.
- Single sign-on (SSO): For enterprise setups, where user credentials are managed centrally.
Choose the method that best fits your security needs and network configuration.
Once connected, you can further enhance your remote access by adjusting various settings.
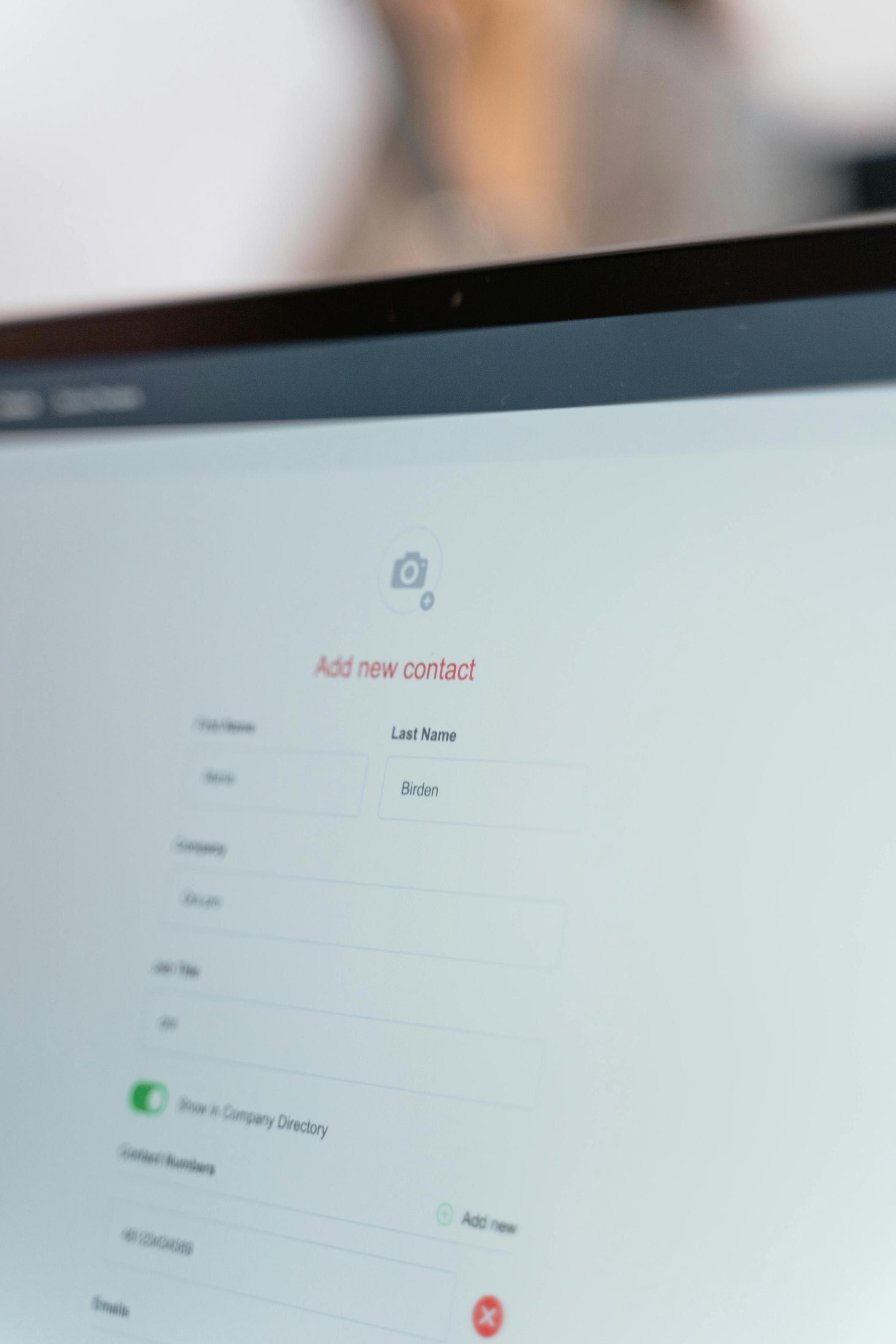
Display Settings
- Open the "Options" menu in RealVNC Viewer.
- Adjust the resolution and color depth to suit your needs.
- You can also enable full-screen mode for a more immersive experience.
Performance Tweaks
To ensure a smooth remote experience:
- Navigate to the "Performance" tab in the Options menu.
- Adjust settings like "Scaling" and "Encoding" based on your network speed.
User Permissions
Control who has access to your VNC Server by configuring user permissions:
- Go to the "Users" tab within the server configuration.
- Add or remove users and assign appropriate permissions.
Customizing these settings can enhance your remote access experience, making it more efficient and user-friendly.
Even with a well-configured system, problems can arise. Here are solutions to some common issues.
Connection Issues
If you encounter connection problems:
- Double-check the IP addresses and hostname.
- Ensure both computers are connected to the internet.
Firewall Settings
Firewalls can block VNC connections:
- Ensure that port 5900 is open on both the host and client computers.
- Check that your firewall is configured correctly.
Common Error Messages
Some common error messages include:
- "Cannot connect to server": Verify IP address and port settings.
- "Authentication failed": Double-check your password or authentication method.
Addressing these issues promptly can save time and prevent disruptions in your workflows.
Adding a computer to RealVNC Lite is a straightforward process if you follow each step carefully. From downloading and installing the software to configuring both the host and client computers, this guide covers everything you need to know. With this setup, you can enjoy seamless and secure remote access to your computers, enhancing productivity and ease of management.
Frequently Asked Questions
How secure is RealVNC Lite for remote connections?
RealVNC Lite offers strong encryption and multiple authentication methods to ensure secure remote connections. Using a strong password and enabling encryption are recommended for enhanced security.
Can I add multiple computers to RealVNC Lite?
Yes, you can add multiple computers to RealVNC Lite by repeating the setup process for each computer. You can manage connections to different computers using the VNC Viewer interface.
What should I do if I face connectivity issues?
If you encounter connectivity issues, check your IP address and port settings. Ensure both computers are online and verify that your firewall settings allow VNC traffic. If problems persist, consult the RealVNC documentation for further troubleshooting steps.



