How to Adjust Screen Brightness
Introduction
Screen brightness adjustment is essential for a comfortable viewing experience. Whether you're working on a document, watching a movie, or browsing the internet, the right brightness setting can make a significant difference. This guide will walk you through the steps to adjust screen brightness on Windows, Mac, and Linux. Additionally, we’ll cover automated brightness features and third-party tools to help you optimize your display settings.

Adjusting Screen Brightness on Windows
Using the Keyboard Shortcuts
One of the quickest ways to adjust screen brightness on a Windows laptop is through keyboard shortcuts. Most laptops have dedicated keys for brightness adjustment: 1. Look for the brightness icon, usually depicted as a sun, on the function keys (F1-F12). 2. To decrease brightness, press the key with a smaller sun icon or one with a minus sign. 3. To increase brightness, press the key with a larger sun icon or one with a plus sign. 4. Sometimes, you may need to hold down the "Fn" (Function) key while pressing the brightness adjustment keys.
Through Windows Settings
If keyboard shortcuts are not available or preferable, you can adjust brightness through Windows Settings: 1. Open "Settings" by pressing "Win + I." 2. Navigate to "System" and then "Display." 3. Under "Brightness and color," use the slider to adjust the brightness to your preferred level.
Using Action Center
Windows also offers a quick brightness adjustment via the Action Center: 1. Click the Action Center icon in the taskbar’s lower-right corner. 2. Find the brightness slider, usually at the bottom of the Action Center. 3. Move the slider left or right to decrease or increase the brightness, respectively.
Adjusting screen brightness isn't limited to Windows; Mac users also have multiple ways to modify brightness settings.
Adjusting Screen Brightness on Mac
Using the Keyboard
Mac laptops also have dedicated brightness keys: 1. Locate the brightness keys, commonly the F1 and F2 keys. 2. Press the key with a smaller sun icon to decrease brightness. 3. Press the key with a larger sun icon to increase brightness.
Through System Preferences
For a more nuanced adjustment, use System Preferences: 1. Click the Apple menu, then select "System Preferences." 2. Navigate to "Displays." 3. Use the "Brightness" slider to adjust to your desired level.
Using Touch Bar on Newer Models
Newer Mac models with a Touch Bar provide another method: 1. Tap the brightness icon on the Control Strip. 2. Slide your finger left or right to adjust the brightness.
With Mac covered, let's move on to Linux systems, which offer a variety of methods for brightness adjustment.
Adjusting Brightness on Linux
Using Keyboard Shortcuts
Many Linux laptops support brightness adjustments via keyboard shortcuts: 1. Like Windows and Mac, Linux keyboards often have dedicated brightness keys. 2. Press the keys with the sun icon to adjust brightness accordingly.
Adjusting Through Terminal
For users comfortable with the Terminal, command-line adjustments are possible:
1. Open the Terminal.
2. Use the following command to check current brightness: xbacklight -get.
3. Adjust brightness by specifying a percentage: xbacklight -set 50 (change "50" to your desired percentage).
Using System Settings
Linux distributions with a graphical interface also allow adjustments through system settings: 1. Open the system settings menu. 2. Navigate to "Display" or "Brightness." 3. Use the provided slider to adjust the brightness.
Having covered the major operating systems, we can explore automated brightness adjustments, which can save time and improve user experience.
Automated Brightness Adjustments
Enabling Adaptive Brightness on Windows
Windows offers an adaptive brightness feature that automatically adjusts based on ambient light: 1. Open "Settings" and go to "System." 2. Select "Display." 3. Enable the "Change brightness automatically when lighting changes" option.
Using Night Shift on Mac
Mac users can benefit from Night Shift, which adjusts brightness and color temperature: 1. Go to "System Preferences" from the Apple menu. 2. Select "Displays" and then "Night Shift." 3. Set the schedule and adjust the color temperature to your liking.
Moving on, let's examine third-party tools that can enhance brightness adjustment capabilities across different devices.

Third-Party Tools and Software
Popular Brightness Adjustment Apps
Third-party tools offer advanced features not always found in built-in options: 1. f.lux: Adjusts screen brightness and color temperature based on time and location. 2. Redshift: Similar to f.lux, available on multiple platforms.
Benefits of Using Third-Party Tools
Third-party apps provide several benefits: 1. More precise control over brightness settings. 2. Additional features such as blue light reduction to reduce eye strain. 3. Cross-platform compatibility, ensuring consistency across devices.
Despite the variety of methods and tools available, users may still encounter issues. Let's address some common troubleshooting steps.
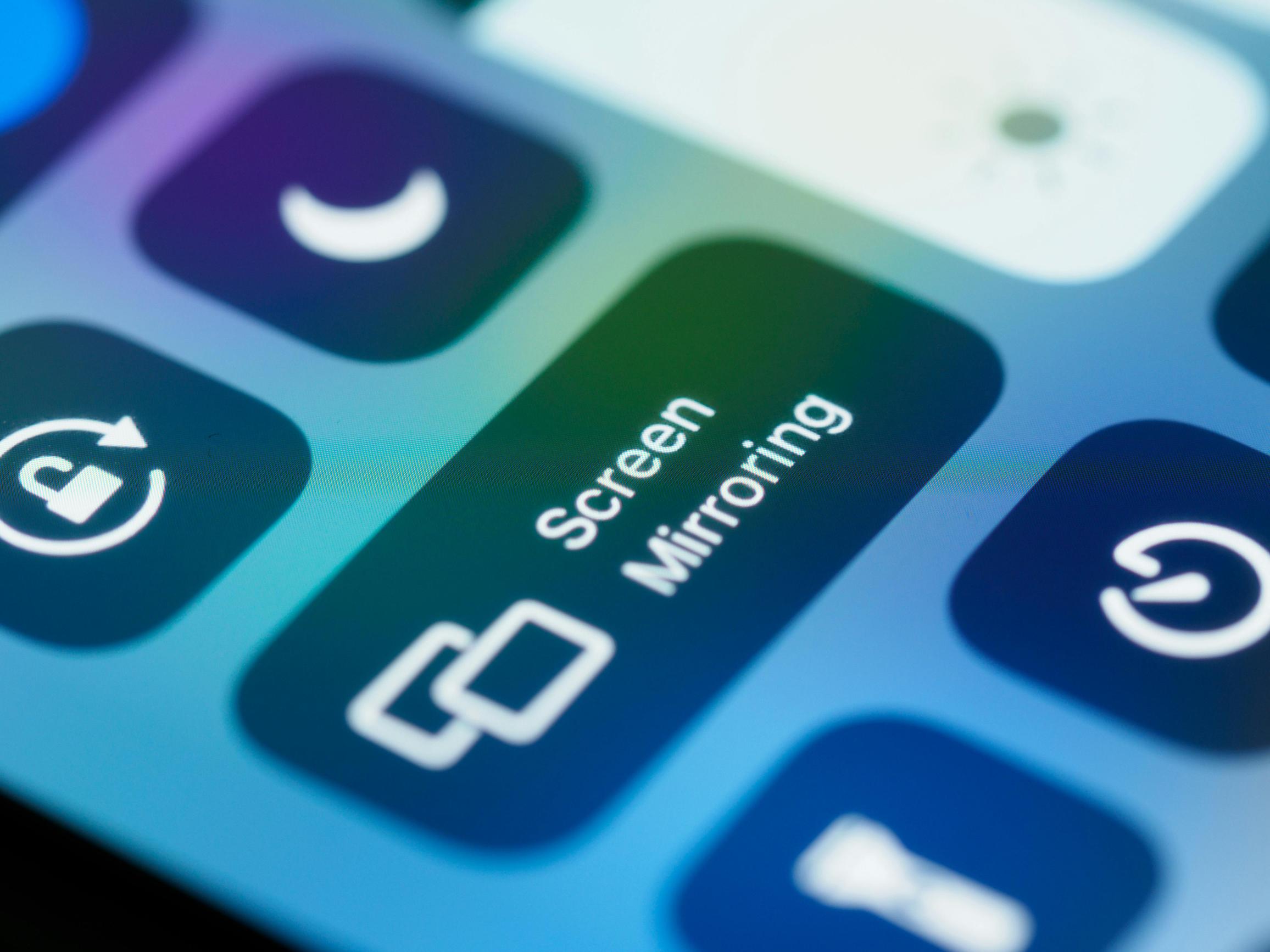
Troubleshooting Common Brightness Adjustment Issues
Fixing Brightness Slider Missing
If the brightness slider is missing in Windows: 1. Update the display drivers via "Device Manager." 2. Restart your computer and check the settings again.
Resolving Non-Responsive Brightness Keys
If brightness keys don't work: 1. Ensure correct drivers are installed for your keyboard. 2. Check for any keyboard-specific software updates.
By now, you should have a comprehensive understanding of adjusting screen brightness across different platforms and resolving common issues.
Conclusion
Adjusting screen brightness is vital for a comfortable and efficient computing experience. Whether you're using Windows, Mac, or Linux, the methods outlined above should help you find the perfect settings for your needs.
Frequently Asked Questions
Why can't I adjust my screen brightness on Windows?
This issue is often due to outdated or missing display drivers. Updating your drivers via "Device Manager" usually resolves the problem.
How do I enable auto-brightness on my Mac?
You can enable auto-brightness through "System Preferences" > "Displays" > "Display" tab, then check the "Automatically adjust brightness" box.
Can I adjust screen brightness using third-party software?
Yes, third-party software like f.lux and Redshift provides advanced brightness adjustment features not always available in built-in options.



