How to Cast iPad onto Computer: A Complete Guide
Introduction
Casting your iPad screen onto a computer can enhance productivity, facilitate presentations, and optimize media viewing experiences. Whether you need to share your screen for a meeting, demo an app, or enjoy videos on a larger screen, there are multiple ways to achieve this. This comprehensive guide will walk you through the steps, tools, and solutions you need to cast your iPad onto a computer seamlessly, whether you're using a Mac or a Windows PC.
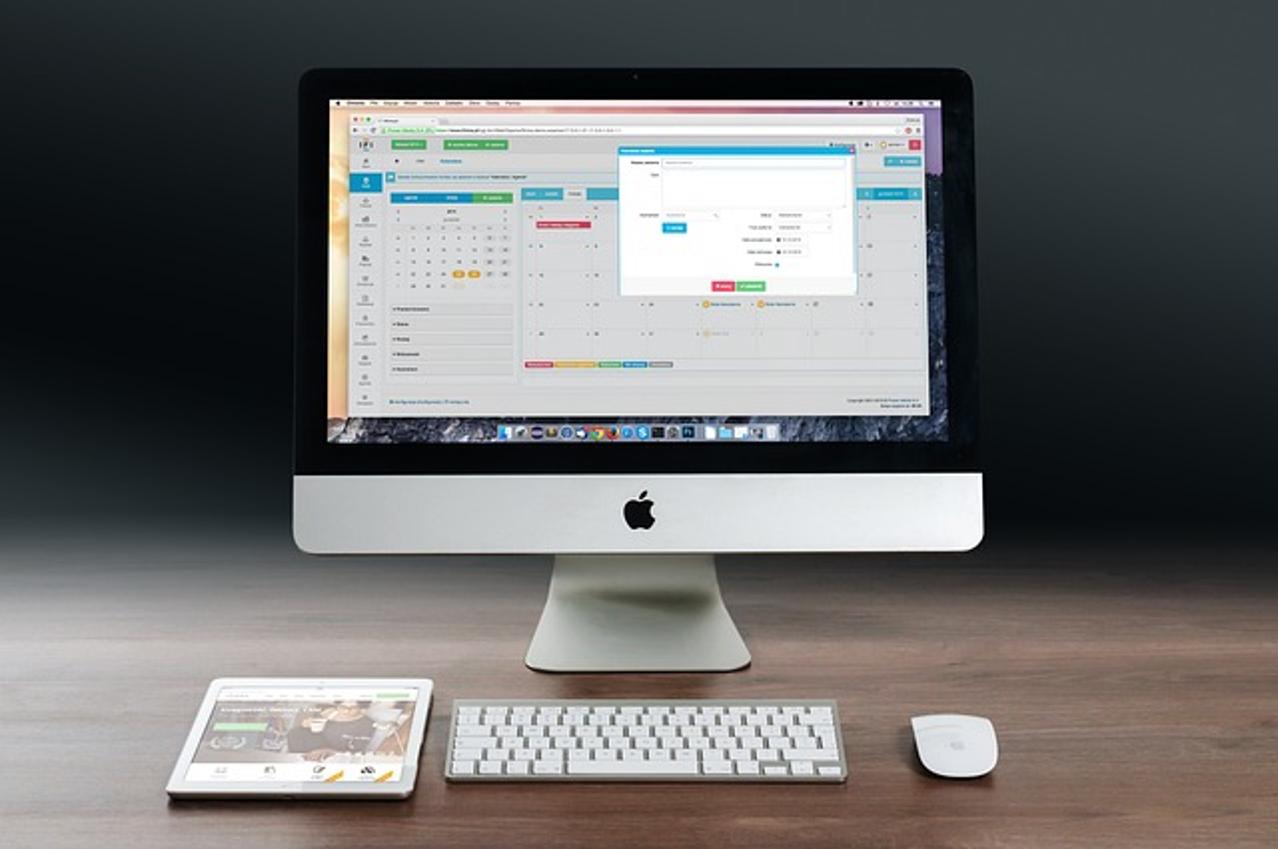
Understanding the Basics
Before diving into the specific methods, it's crucial to understand what casting entails. Casting involves mirroring your iPad's screen to your computer’s display. This process can be executed via wired or wireless connections. Some methods rely on Apple's built-in features, while others require third-party applications. Selecting the right approach depends on your equipment, software preferences, and the specific use case you have in mind.
Knowing these basics will help you choose the most suitable method and prepare for the tools and requirements discussed in the next section.
Tools and Requirements
Casting your iPad to a computer requires specific equipment and software. Ensure you have these in place before proceeding.
Necessary Equipment
- iPad: Needs to be compatible with AirPlay or other relevant software.
- Computer: Mac or Windows PC with necessary software installed.
- USB Cable: For wired connections.
Required Software
- macOS or iTunes for Windows: For QuickTime Player use.
- Third-Party Apps: Examples include AirServer and Reflector.
These tools form the foundation, setting you up for both wired and wireless casting methods.
Using Built-In AirPlay
One of the simplest ways to cast your iPad onto a computer is by using Apple's AirPlay technology, provided both devices support it.
- Ensure Same Network: Connect both your iPad and computer to the same Wi-Fi network.
- Enable AirPlay: On your iPad, swipe down from the top-right corner to access the Control Center and select Screen Mirroring.
- Select Your Computer: Choose your computer from the list of AirPlay devices that appear.
The screen of your iPad should now be visible on your computer. AirPlay is a robust and straightforward solution for casting within the Apple ecosystem.
Wired Solutions
For those who prefer a wired connection, particularly for its reliability, there are effective methods available.
Using QuickTime Player
QuickTime Player, a built-in macOS application, allows you to cast your iPad screen with ease.
- Connect Devices: Plug your iPad into your Mac using a USB cable.
- Open QuickTime Player: Launch the QuickTime Player on your Mac.
- Select New Movie Recording: Click on 'File' and then 'New Movie Recording'.
- Choose Your iPad: Click the arrow next to the record button and select your iPad as the camera source.
Step-by-Step Guide with USB Cable
A detailed guide on using a USB cable method follows:
- Install iTunes: Ensure iTunes is installed on your computer if you're using Windows.
- Connect via USB: Use a USB cable to connect your iPad to your computer.
- Trust Device: When prompted, trust the computer on your iPad.
- Open Software: For Macs, use QuickTime Player. For Windows, Swiftic may be required.
- Start Mirroring: Follow the on-screen instructions to start screen mirroring.
Wired solutions offer high reliability and minimal lag, making them ideal for presentations and extended usage.

Wireless Solutions
If you prefer the convenience of no wires, several wireless options are available to you.
AirServer
AirServer turns your computer into a universal mirroring receiver.
- Download AirServer: Install AirServer on your computer.
- Connect to Network: Ensure both devices are on the same Wi-Fi network.
- Enable AirPlay: Access the Control Center on your iPad and select Screen Mirroring.
- Choose AirServer: Select your computer running AirServer from the list.
Reflector App
Reflector is another popular option for wireless mirroring.
- Install Reflector: Download and install Reflector on your computer.
- Open Reflector: Launch the program and configure settings if required.
- Screen Mirroring: Use the Screen Mirroring option from the Control Center on your iPad to connect to Reflector.
Both AirServer and Reflector offer seamless wireless casting with minimal setup, perfect for on-the-go solutions.
Third-Party Applications
Beyond AirServer and Reflector, numerous third-party applications can assist in casting your iPad to a computer.
- ApowerMirror: This tool supports both iOS and Android devices.
- LonelyScreen: Turns your PC into an AirPlay receiver.
- X-Mirage: Provides screen mirroring with additional recording features.
Each application comes with its own set of features and advantages. Choose based on your specific needs—whether it’s for better video quality, additional recording capabilities, or ease of use.
Troubleshooting Common Issues
Encountering issues is common, but most can be resolved with simple troubleshooting steps.
Connection Problems
- Check Network: Ensure both devices are on the same network.
- Restart Devices: Restart your iPad and computer.
- Update Software: Make sure both devices have the latest software updates.
Audio and Video Sync Issues
- Re-sync Devices: Disconnect and reconnect the devices.
- Close Background Apps: Ensure no other apps are consuming bandwidth.
- Adjust Settings: Check settings in any third-party apps being used for casting.
Addressing these common problems can streamline the casting process and enhance your overall experience.
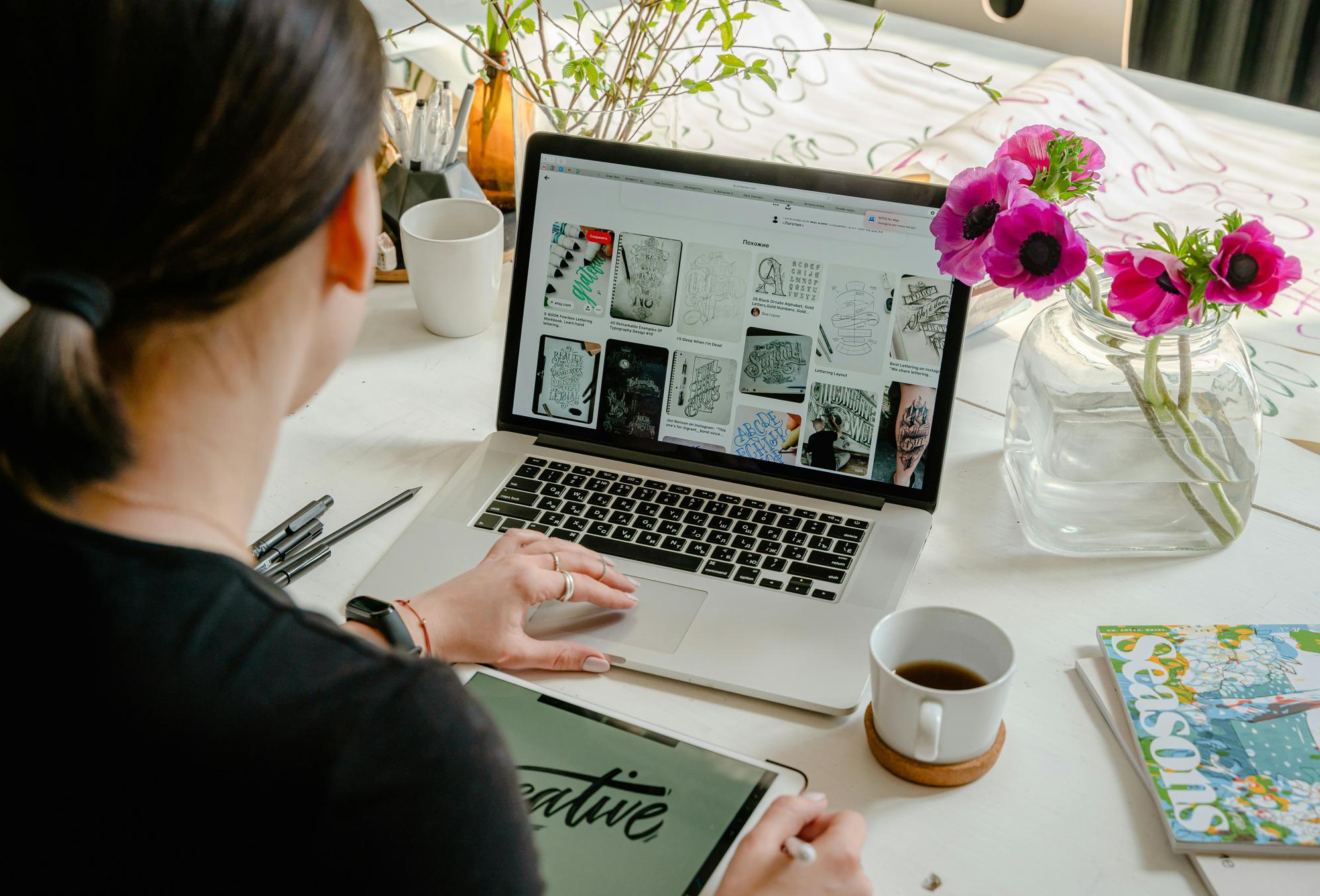
Advanced Tips and Tricks
To optimize your casting experience, consider these advanced tips:
- Use a Strong Wi-Fi Connection: A robust Wi-Fi connection minimizes lag and streaming issues.
- Optimize Display Settings: Adjust the iPad’s display settings for better resolution and performance.
- Keyboard Shortcuts: Learn keyboard shortcuts for quick access to casting functions.
These tips can help you get the most out of your casting setup, providing a smoother and more efficient experience.
Conclusion
Casting your iPad onto a computer opens up new possibilities for productivity, presentations, and entertainment. With various methods available—ranging from built-in solutions like AirPlay to third-party applications—you can easily find the best approach for your needs. Equip yourself with the right tools, follow our step-by-step guides, and enhance your interaction with your digital content.
Frequently Asked Questions
Can I cast my iPad to a Windows computer?
Yes, you can use apps like iTunes, LonelyScreen, or Reflector to cast your iPad to a Windows computer.
Why is there a delay when casting my iPad to my computer?
Delays can be caused by network congestion, outdated software, or insufficient hardware performance.
Do I need internet access to cast my iPad to my computer?
For most wireless solutions like AirPlay, an internet connection is necessary. Wired solutions, however, do not typically require internet access.



