How to Check the SQL Version: A Comprehensive Guide for 2024
Introduction
Knowing how to check your SQL Server version is imperative for database management, ensuring compatibility with applications, and leveraging the latest features and security updates. Different environments and setups can make this seemingly straightforward task somewhat daunting. This blog will elucidate various methods to check your SQL version, catering to different OS platforms and environments, including cloud platforms.

Understanding SQL Server Versions
SQL Server versions are released periodically, each bringing new features, improvements, and security patches. Staying updated with the latest version ensures you're benefiting from Microsoft’s advancements and maintaining optimal security. SQL Server versions are identified by their build number, released as cumulative updates (CUs), service packs (SPs), or specific version entries like SQL Server 2017, 2019, etc.
The complexity of managing SQL Server versions increases with diverse environments and mixed versions in a network. Hence, knowing the exact version is crucial beyond just the installation stage. Upgrading also becomes safer and more straightforward when you know your current version and the specifics of what you're upgrading to.
Basic Methods to Check SQL Server Version
Using basic, graphical methods is often the go-to for users seeking quick and easy solutions. Here are some fundamental approaches:
Using SQL Server Management Studio (SSMS)
- Open SQL Server Management Studio.
- Connect to the SQL Server instance.
- Once connected, right-click on the instance name in the Object Explorer.
- Select Properties.
- In the General tab, the version number is displayed in the format:
Microsoft SQL Server 2017 (RTM-CU13) (KB4466404) - 14.0.3048.4 (X64).
Using SQL Server Configuration Manager
- Open SQL Server Configuration Manager from the Start menu.
- Go to SQL Server Services.
- Right-click on SQL Server instance and select Properties.
- Go to the Advanced Tab.
- The version number is shown in the Version field.
Both of the above methods are graphical, easy, and effective for beginner to intermediate users. However, more advanced users might require script-based or cross-platform solutions, which we will discuss next.
Script-Based Version Checking
For advanced users, leveraging script-based methods provides a powerful way to achieve task automation and efficiency.
Using T-SQL Commands
Transact-SQL (T-SQL) commands offer a quick and efficient way of determining the SQL Server version via the SQL Query Editor or automated scripts.
- Open SQL Server Management Studio.
- Connect to your instance.
- Open a New Query window.
- Execute the following query:
sql SELECT @@VERSION; - This query returns the complete SQL Server details, including the build number.
Using PowerShell Scripts
PowerShell provides a powerful scripting language for administrators to automate various tasks, including checking SQL Server versions.
- Open PowerShell with administrative privileges.
- Run the following script:
powershell Invoke-Sqlcmd -Query "SELECT @@VERSION" -ServerInstance "YourServer\InstanceName" - Replace
YourServer\InstanceNamewith your actual server and instance name. - The output will display the SQL Server version and build information.
By using script-based methods, administrators can extend their automation capabilities, integrate checks within larger maintenance scripts, or use them across multiple servers more efficiently.

Multi-OS SQL Version Checking
Checking your SQL Server version on different operating systems involves using OS-specific tools or commands. Here’s a look at how to do it on Windows and Linux.
Checking Version on Windows OS
For Windows OS, apart from using SSMS, Configuration Manager, and PowerShell as covered earlier, you can also use Command Prompt:
- Open Command Prompt.
- Type:
cmd sqlcmd -S YourServer\InstanceName -Q "SELECT @@VERSION"; - Replace
YourServer\InstanceNamewith your actual server and instance name. - The output will display the SQL Server version details.
Checking Version on Linux OS
For Linux-based systems, SQL Server is supported on several distributions like Ubuntu and Red Hat. Use the following steps:
- Open a terminal.
- Type:
bash /opt/mssql/bin/sqlcmd -S localhost -U SA -Q 'SELECT @@VERSION' - Enter the
SApassword when prompted. - The terminal displays the SQL Server version information.
Understanding both Windows and Linux methods enables administrators to manage SQL Server installations in diverse environments, ensuring they can always keep track of their versions regardless of the underlying OS.
Cloud SQL Environments
As organizations migrate to the cloud, checking SQL Server versions deployed in cloud environments requires different methods.
Verifying SQL Versions on Cloud Platforms (e.g., Azure, AWS)
- Azure SQL Database:
- Use Azure Portal: Navigate to your SQL Database and check the
Overviewtab for the version information. -
Use Azure CLI: Execute
az sql db show --resource-group <group-name> --name <db-name> --server <server-name>. -
AWS RDS for SQL Server:
- Use AWS Management Console: Click on your RDS instance, and the details page shows the version.
- Use AWS CLI: Execute
aws rds describe-db-instances --query "DBInstances[?DBInstanceIdentifier=='<instance-identifier>'].EngineVersion".
Cross-Platform Tools for Consistent Version Checking
Using cross-platform tools like dbForge Studio, DBeaver, or Azure Data Studio ensures consistent version checking across different platforms. These tools support a wide array of databases and environments, providing a unified approach to manage and check SQL Server versions across your entire infrastructure.
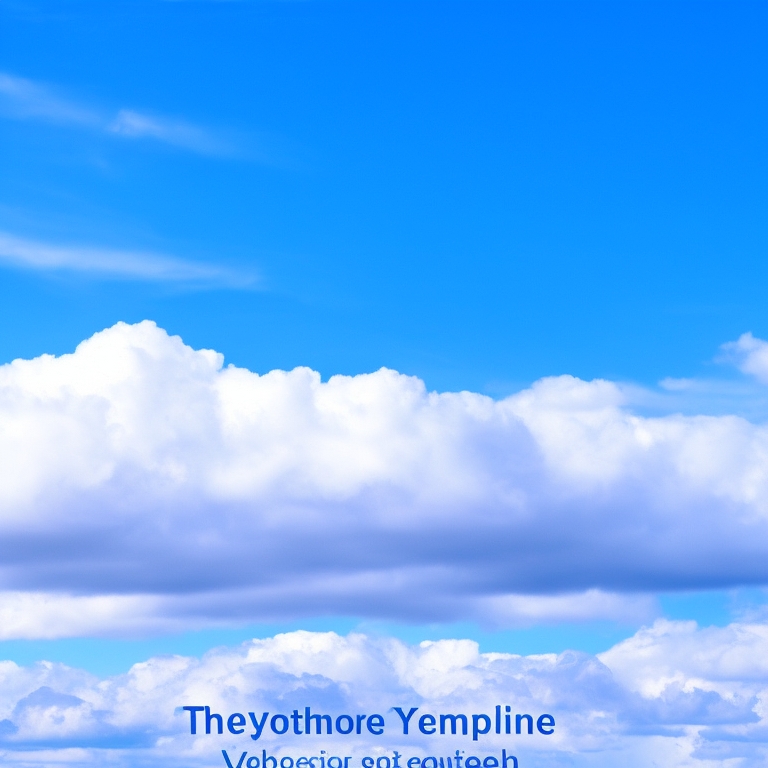
Conclusion
Regularly checking your SQL Server version aids in maintaining database health and security. With varying methods suitable for different operating systems and environments, this guide offers techniques that range from basic GUI-based checks to advanced scripting and multi-OS strategies. Ensure your SQL Server remains optimized and secure by regularly verifying its version.
Frequently Asked Questions
What should I do if my SQL version check fails?
If the SQL version check fails, first ensure you are connected to the correct instance and have sufficient permissions. Verify network connectivity and re-run the command or tool. If issues persist, consult the SQL Server logs or contact your database administrator.
How often should I check my SQL Server version?
Check your SQL Server version after any update or patch deployment to ensure the upgrade was successful. Regular checks, say quarterly, can help in identifying and rectifying version-related issues promptly.
Are there any risks in updating my SQL Server version?
While updating your SQL Server can bring improvements and security enhancements, it poses risks like compatibility issues with existing applications. Always back up your databases, test updates in a staging environment, and read the release notes before proceeding with an update.



