How to Adjust the Size of Computer Font Easily
Introduction
Struggling to read the text on your computer screen? Whether you're working from home, gaming, or binge-watching your favorite series, adjusting the size of your computer font can significantly impact your overall experience. Larger text can ease eye strain, while smaller fonts allow for more screen real estate. This guide will walk you through various methods to adjust the font size on different platforms and applications.
Fine-tuning the size of the font on your computer is more than a matter of comfort—it's essential for productivity and well-being. Small text strains your eyes, especially during prolonged use. Larger, more readable text can help prevent headaches and improve focus. Additionally, adjusting font size can be crucial for scientific applications, coding, and other tasks where clarity is paramount. Now, let's dive into how you can adjust font size across various systems and software.
Changing the font size on a Windows computer is straightforward. Follow these steps:
- Open Settings: Click on the Start menu and select "Settings".
- Choose Display: Navigate to "System" and then click on "Display".
- Adjust Font Size: Use the dropdown menu labeled "Scale and layout". Here, you can increase or decrease the text size by selecting a specific percentage.
- Apply Settings: Click "Apply" to save your changes.
You can also calibrate ClearType text to make fonts more readable. Open "Settings", choose "Ease of Access", and then select "Display". Turn on "Make text bigger" and use the slider to find the perfect size for your comfort.
Mac users can also customize their font size with ease:
- System Preferences: Click the Apple icon in the menu bar and select "System Preferences".
- Displays: Click on "Displays" and navigate to the "Display" tab.
- Scaled Option: Under "Resolution," choose "Scaled" instead of "Default for display".
- Larger Text: Select a larger text option from the available scale resolutions.
For further customization, use the "Accessibility" settings to make text bolder or increase contrast. Open "System Preferences", click on "Accessibility", and then visit the "Display" section to fine-tune these settings.

Google Chrome
To adjust font size in Chrome:
- Click the three-dot menu in the upper-right corner.
- Choose "Settings".
- Scroll down to "Appearance" and modify the "Font size" option.
Mozilla Firefox
In Firefox:
- Click the menu button in the upper-right corner.
- Select "Settings".
- In the "General" panel, go to "Language and appearance", then adjust the "Default font" size.
Microsoft Edge
For Edge:
- Open the menu in the upper-right corner.
- Go to "Settings" > "Appearance".
- Find the "Fonts" section and adjust your desired font size.
Apple Safari
In Safari:
- Click "Safari" in the top menu bar, then "Preferences".
- Navigate to the "Advanced" tab.
- Adjust the "Never use font sizes smaller than" option.
Beyond system-wide settings and browser configurations, many specific applications allow for font size adjustments directly within their interfaces.
Microsoft Office Suite
Office applications like Word:
- Open your document, then select the text.
- Use the "Font Size" dropdown menu in the toolbar to adjust.
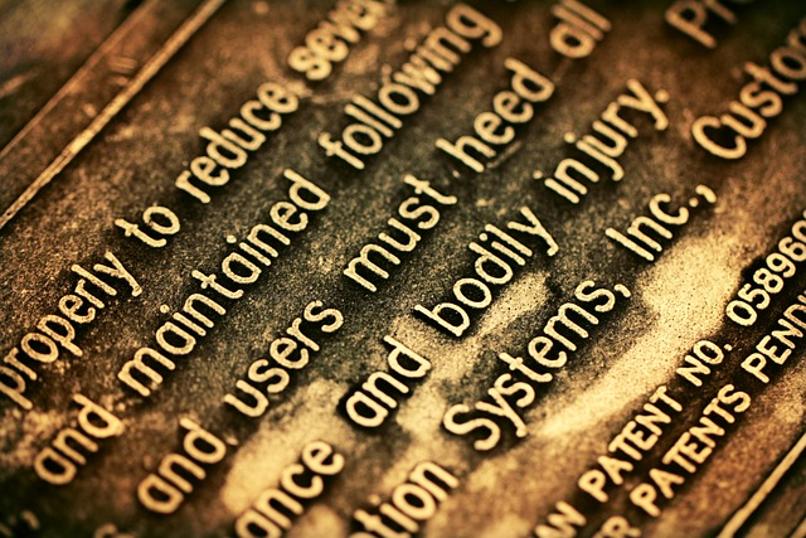
Adobe Creative Suite
In applications like Photoshop:
- Select the text layer you want to modify.
- Adjust the font size in the "Character" panel.
Popular Text Editors
For editors such as Sublime Text or Visual Studio Code:
- Go to "Preferences" > "Settings".
- Modify the "font_size" parameter.

Email Clients
In clients like Outlook:
- Go to "File" > "Options" > "Mail".
- Click on "Stationery and Fonts" to adjust the settings.
Sometimes, changes to font size don't apply as expected. Here's what to do:
- Settings Not Applying: Ensure you click "Apply" or "OK" to save your changes.
- Compatibility Issues: Some applications may not support customized font sizes. Check the app's official documentation for guidance.
- System Restarts: Occasionally, you might need to restart your system for changes to take effect properly.
Adjusting the font size on your computer can improve readability and reduce eye strain. Whether you use Windows, macOS, or various web browsers and applications, our comprehensive guide has shown you how to make these changes easily. Don't forget to leverage the in-built accessibility features in your operating system for a more personalized experience.
Frequently Asked Questions
Can I only adjust the font size on my display settings on Windows?
No, you can also adjust text size within specific applications and web browsers for a more tailored experience.
How do I reset font sizes to default on macOS?
Navigate to 'System Preferences' > 'Displays', and under 'Resolution', select 'Default for display'.
Are there browser extensions available for better font size control?
Yes, there are multiple browser extensions like 'Zoom' and 'Advanced Font Settings' that provide enhanced control over font sizes.



