How to Connect Computer Screen to Laptop
Introduction
Connecting a computer screen to a laptop opens up a world of possibilities, whether you’re looking to extend your display for increased productivity, share a presentation, or enjoy multimedia on a larger screen. This guide will lead you through the various methods of connecting screens to your laptop using HDMI, VGA, and USB-C cables. Additionally, we’ll troubleshoot common issues and offer tips to optimize your display settings.

Understanding Different Ports and Cables
Before diving into the connection process, it’s essential to understand the types of ports and cables available for this task.
HDMI Ports
HDMI (High-Definition Multimedia Interface) ports are standard on most modern laptops and monitors. They transmit high-definition video and audio signals, making them a popular choice for connecting screens.
VGA Ports
VGA (Video Graphics Array) ports are older and primarily found on legacy systems and monitors. While they don’t transmit audio and provide lower resolution, they remain useful for basic display connections.
DisplayPort
DisplayPort is a digital display interface primarily used to connect a video source to a display device. It can deliver high-definition digital video and audio, similar to HDMI, but it is less common on consumer laptops.
USB-C Ports
USB-C is a versatile port that not only transfers data and charges your devices but can also connect a computer screen. Many modern laptops come with USB-C ports that support video output, making them increasingly popular.
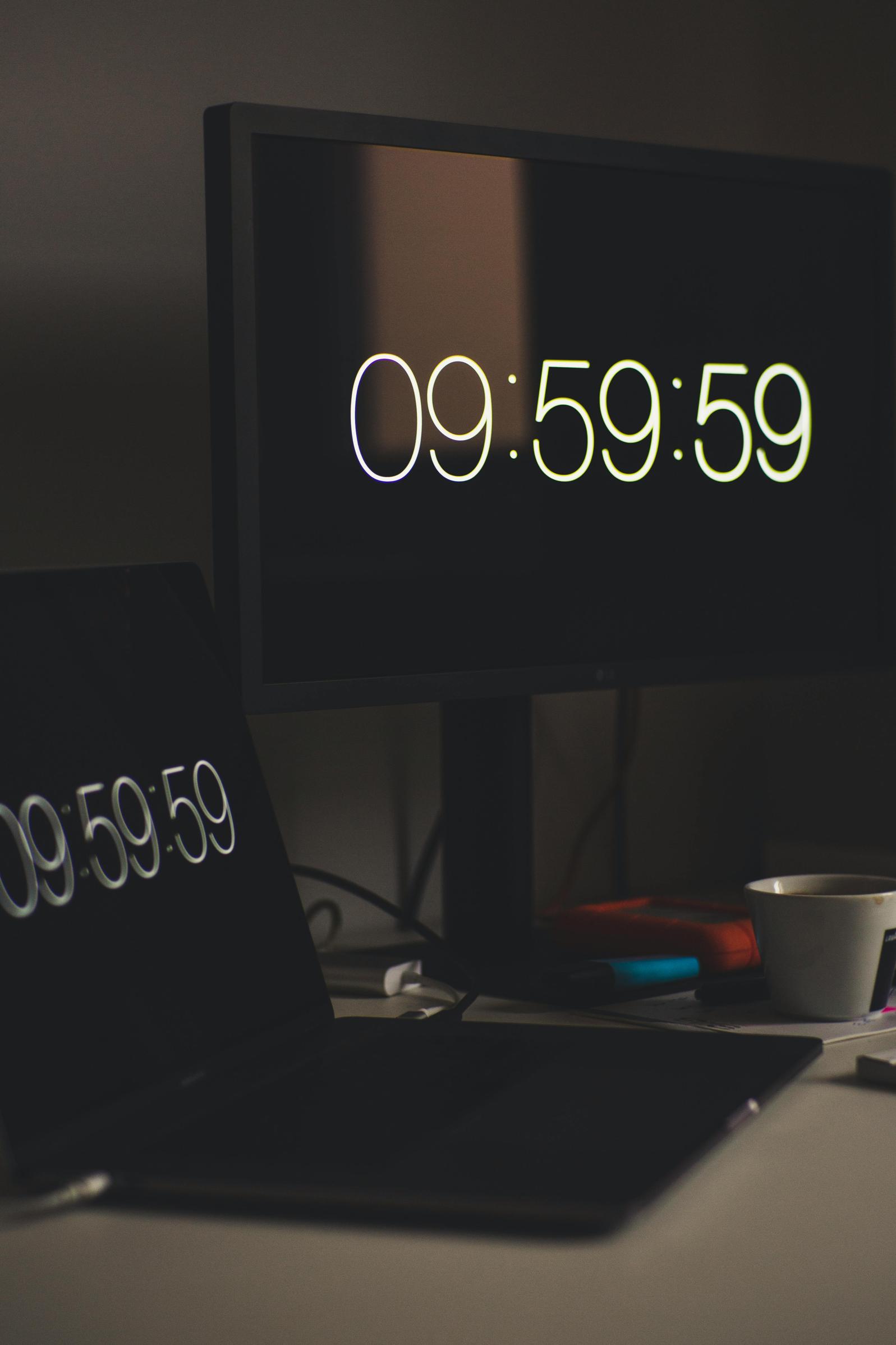
Preparation Before Connection
Check your laptop and monitor for available ports. Identify which cables you possess and ensure they are in good condition. Understanding your equipment can significantly streamline the connection process and minimize issues.
Steps to Connect via HDMI
Connecting your computer screen to a laptop via HDMI is relatively straightforward:
Connecting the HDMI Cable
- Plug one end of the HDMI cable into your laptop’s HDMI port.
- Connect the other end to your monitor's HDMI input port.
Configuring Display Settings in Windows
- Go to your desktop and right-click to select “Display settings.”
- Choose the “Detect” button if the screen is not automatically recognized.
- Select the display mode: extend, duplicate, or show only on one screen.
Configuring Display Settings in macOS
- Go to System Preferences and select “Displays.”
- Click the “Arrangement” tab to adjust your setup.
- Drag the display icons to match your setup and choose to mirror or extend the display.
Steps to Connect via VGA
For older systems, connecting via VGA might be necessary:
Connecting the VGA Cable
- Plug one end of the VGA cable into your laptop’s VGA port.
- Connect the other end to the monitor’s VGA input.
Configuring Display Settings in Windows
- Right-click on your desktop and select “Display settings.”
- Click “Detect” if the display is not recognized.
- Choose your display mode (extend, duplicate, or show only on one screen).
Configuring Display Settings in macOS
- Navigate to System Preferences and select “Displays.”
- Go to the “Arrangement” tab to adjust your display setup.
- Configure whether to mirror or extend the display.

Steps to Connect via USB-C
Many modern laptops support display output through USB-C:
Connecting the USB-C Cable
- Plug the USB-C cable into a USB-C port on your laptop.
- Connect the other end to the monitor’s USB-C input (ensure your monitor supports USB-C input for video).
Configuring Display Settings in Windows
- Right-click your desktop and choose “Display settings.”
- Click “Detect” if the monitor is not automatically found.
- Select the display mode (extend, duplicate, or single display).
Configuring Display Settings in macOS
- Open System Preferences and click on “Displays.”
- Use the “Arrangement” tab to organize your displays.
- Adjust the settings to either mirror or extend the display.
Troubleshooting Common Issues
Even with straightforward instructions, you might encounter some common problems:
No Signal Detected
- Check if the correct input source is selected on the monitor.
- Ensure the cable is securely connected.
- Restart both the laptop and monitor.
Display Resolution Problems
- Confirm that the resolution settings are compatible with both the laptop and the monitor.
- Update your display drivers on the laptop.
Sound Issues with HDMI
- Make sure the HDMI cable is properly connected.
- Go into the sound settings on your laptop and set the monitor as the default audio output device.
Tips for Optimizing Display Settings
Once connected, fine-tuning your display settings can greatly enhance your experience:
Adjusting Resolution
- Access display settings on your laptop and adjust the resolution to match the highest supported by your monitor for clear and sharp visuals.
Setting Up Dual Screens
- Utilize the extend mode for an expanded workspace. Drag and drop windows seamlessly between the two screens.
Calibration for Color Accuracy
- Use built-in calibration tools on Windows or macOS to adjust the color balance, brightness, and contrast for accurate color representation.
Conclusion
Connecting a computer screen to your laptop can greatly enhance your productivity and viewing experience. Whether using HDMI, VGA, or USB-C, the process is relatively straightforward with the right cables and configuration steps. Should you encounter issues, our troubleshooting tips will have you back on track in no time.
Frequently Asked Questions
What do I do if my laptop doesn't have an HDMI port?
If your laptop lacks an HDMI port, you can use an adapter to convert USB-C or DisplayPort to HDMI or consider upgrading to a new laptop with HDMI.
Can I connect multiple monitors to my laptop?
Yes, you can connect multiple monitors if your laptop supports it. Use a combination of available ports or a docking station that supports multiple display outputs.
Why is my external monitor showing no signal?
Check that all cables are securely connected and the monitor's input source is correct. Additionally, make sure the monitor is powered on and properly configured in your display settings.



